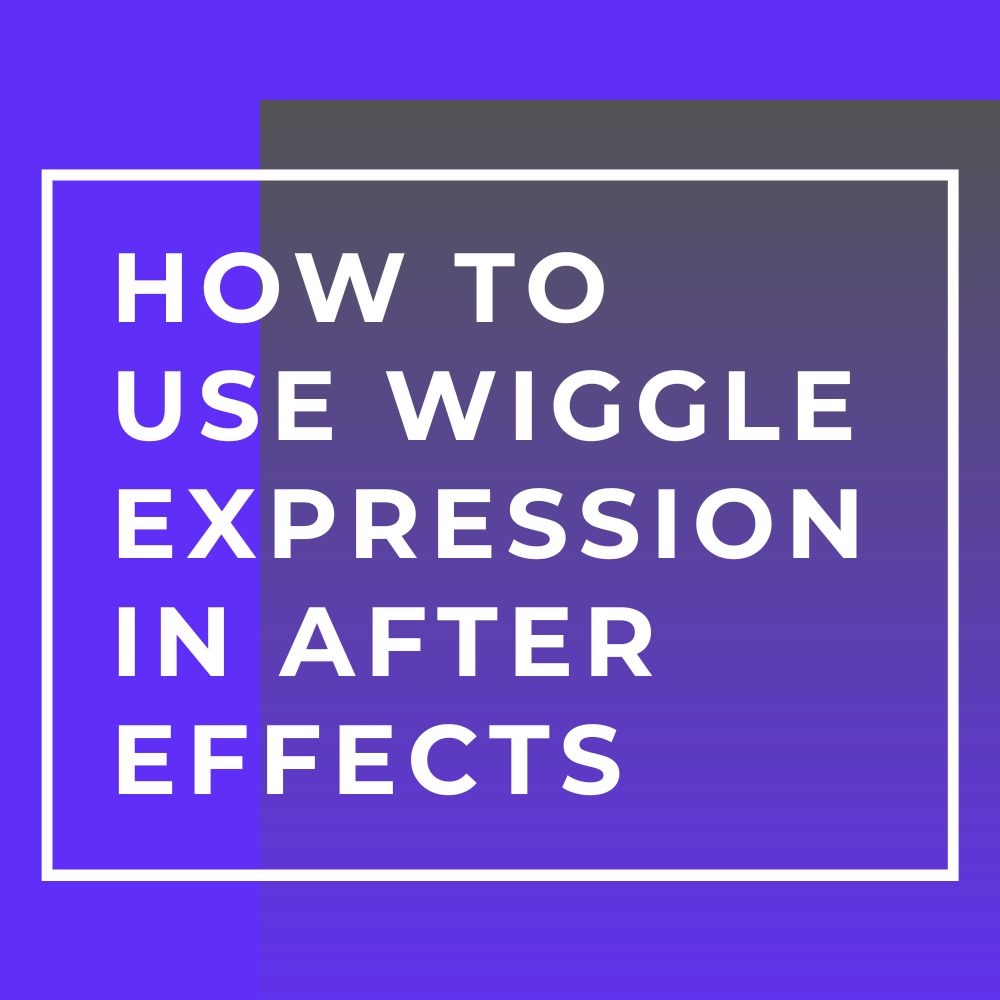The “Wiggle expression” in After Effects adds random motion to layer properties like position, rotation, scale, opacity and more.
The wiggle expression syntax code
wiggle(frequency, amplitude)
The wiggle expression works on properties with numbers, like position, rotation, scale, opacity, and others.
Frequency – This parameter controls how fast the random movement happens, like how many times it wiggles in one second. For example, a frequency of 2 means it wiggles two times in one second.
Amplitude – The amplitude parameter controls the size of the random movement. It determines how many pixels the layer will wiggle up or down each time it wiggles. For example, with an amplitude of 10, the layer will move 10 pixels up or down each time.
How to use the wiggle expression in Adobe After effects?
To create random movement for a layer in After Effects, use these step.
- First select the layer you want to apply the wiggle expression.
- Second Press the “P” for the position key to reveal the layer’s position property.
- Third Hold down the “Alt” key (or “Option” key on Mac) and click the stopwatch icon next to the position property to open the expression editor.
- In the expression editor type in the wiggle expression and add any numeric value like Wiggle(2,20)
To control the wiggle using sliders in After Effects with the wiggle expression- follow these steps
- Add a Slider Control effect to the layer you want to animate.
- Duplicate the Slider Control effect, and name one slider “Frequency” and the other one “Amount.”
- Use the pick-whip (the spiral icon) in the timeline to parent the property you want to wiggle (e.g., position, rotation, scale, etc.) to the “Slider” effect property. This links the property to the Slider Control effect, allowing you to control the wiggle with the sliders.
- The “Frequency” slider will determine how often the wiggle occurs, setting the number of wiggles per second.
- The “Amount” slider will control the magnitude of the wiggle, setting the range of variation for the property’s movement.
- Following these steps, you can easily adjust the wiggle’s frequency and amplitude using the sliders you created, giving you more control over the animation’s random motion.